참고 https://yjcode.tistory.com/24
참고 https://wontory.tistory.com/5참고
참고 https://hyeunjae.tistory.com/3
연관 글: Windows에서 Visual Studio Code C/C++ 프로그래밍
Windows 10 PC에서 다운로드 설치하고 실행하는 환경입니다.
1. https://visualstudio.microsoft.com/ko/downloads/ 접속하여 Visual Studio 2019 Community 버전을 다운로드 합니다.
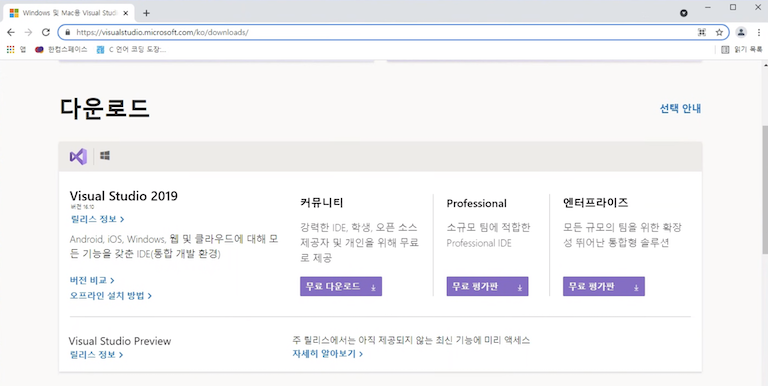
2. 이용자의 다운로드 디렉토리에서 "vs_community_" 로 시작하는 파일을 클릭하여 설치합니다. 필자의 파일은 vs_community__1542743971.1628481857.exe 입니다. (다운로드하는 사람마다 숫자가 같은 다른지 궁금하네요. )
Visual Studio Installer를 시작합니다. 계속을 선택합니다.

다운로드를 하고 설치를 합니다.

본인이 사용할 개발하는 것을 선택합니다. 필자는 아래 그림에 있는 3개를 선택했습니다. 다운로드할 크기가 약 14GB인데 이것은 선택에 따라 다릅니다. Install을 선택합니다.
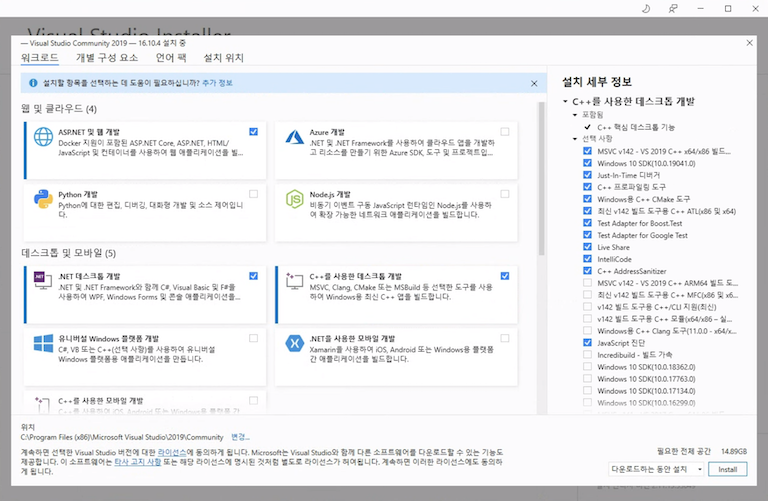
다운로드를 하면서 설치를 합니다. 수 GB를 다운로드 하면서 설치를 하므로 5~10분 이상 걸립니다.
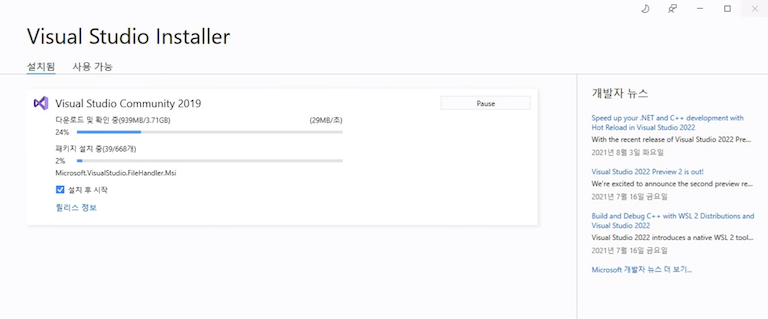
설치를 다하고 나면, 안내에 따라 "다시 시작"을 선택합니다.
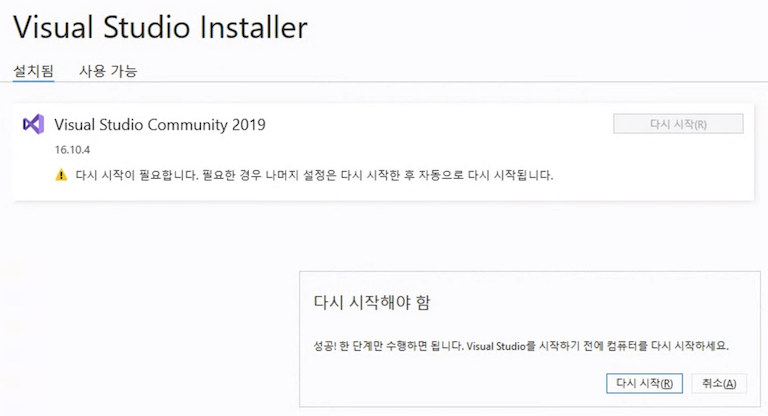
3. Windows 10을 리부팅합니다.
4. Visual Studio 2019를 실행합니다.
Microsoft에 로그인 계정이 있다면 "로그인"을 선택합니다. 여기에서는 "나중에 로그인"을 선택합니다.
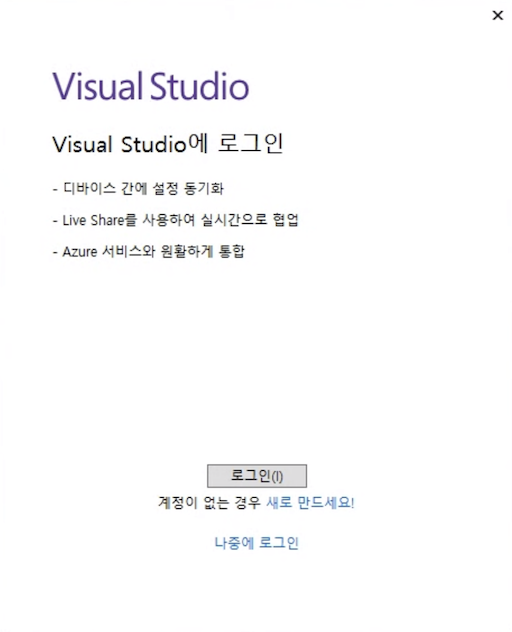
아래와 같은 화면이 나타나며, 조금 기다립니다.
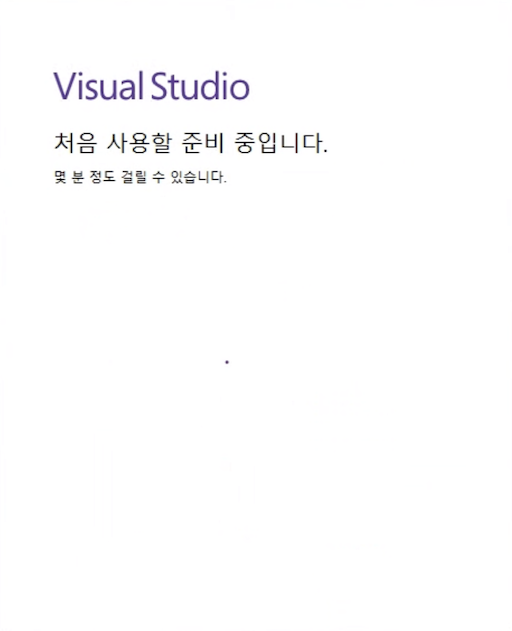
Visual Studio 화면 테마를 선택하고 "Visual Studio 시작"을 선택합니다.
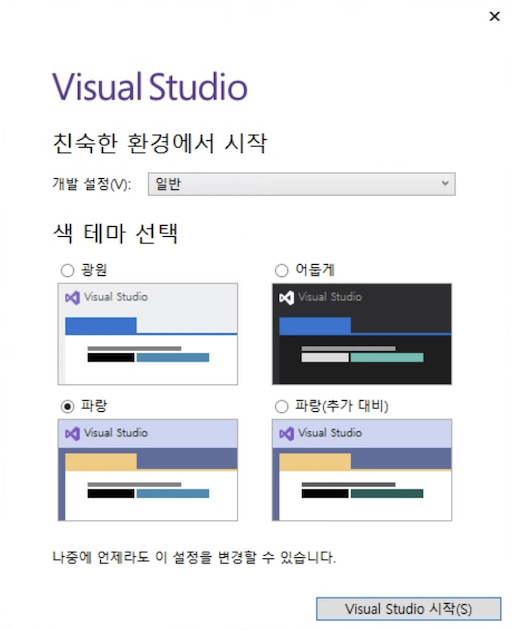
5. 처음 프로젝트를 위한 폴더를 생성합니다. "새 프로젝트 만들기"를 선택합니다.
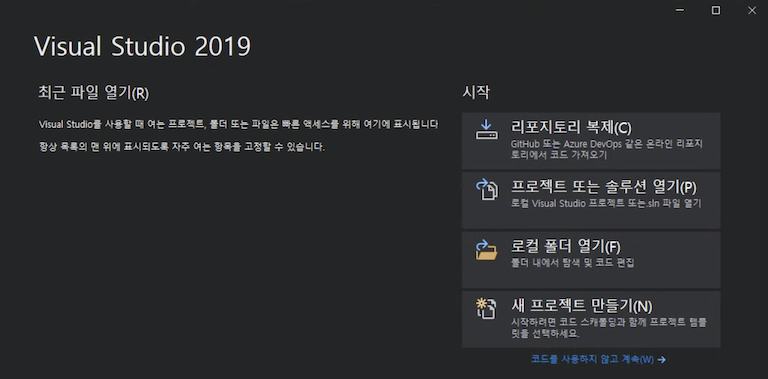
해당 프로젝트에서 이용할 템플릿을 선택합니다. 여기에서는 C++을 이용해 Windows에서 사용할 콜솔 App을 선택하였습니다.
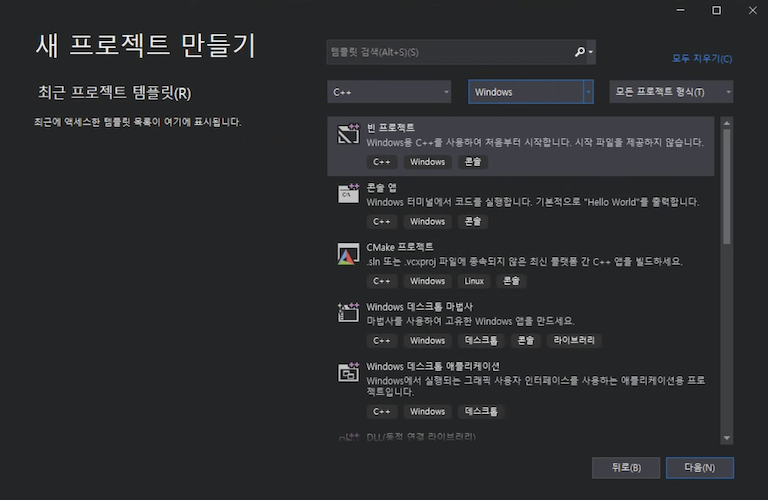
프로젝트 이름을 hello world1 으로 입력하였습니다.
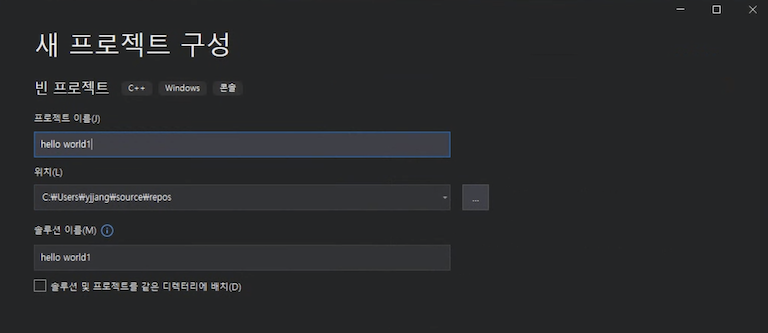
그러고 나면 아래와 같이 프로젝트 템플릿이 생성되는 것을 볼 수 있습니다. 화면 우측 상단의 솔루션 탐색기 아래에서 다음과 같은 항목을 볼 수 있습니다.
- 솔루션 파일의 이름 'hello world1'
- 프로젝트 이름 hello world1
- 참조: 외부 종속성
- 참조: 리소스 파일
- 참조: 소스 파일
- 참조: 헤더 파일
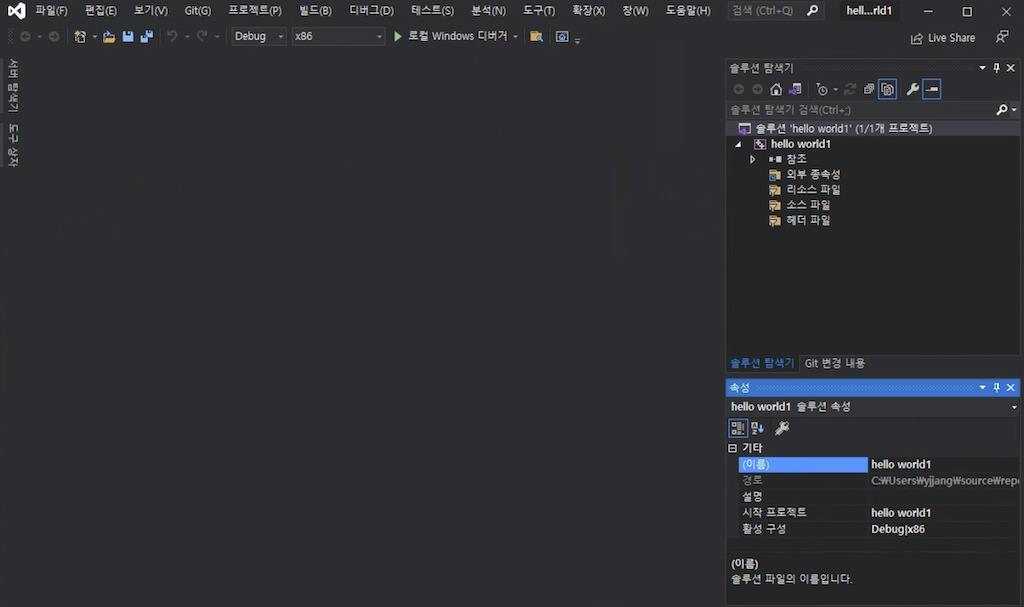
이제 Hello World를 출력하는 간단한 C source 파일을 만들어 봅니다. 우측의 소스파일에서 생성하면 됩니다.
소스 파일을 선택 > 추가 > 새 항목 선택합니다.
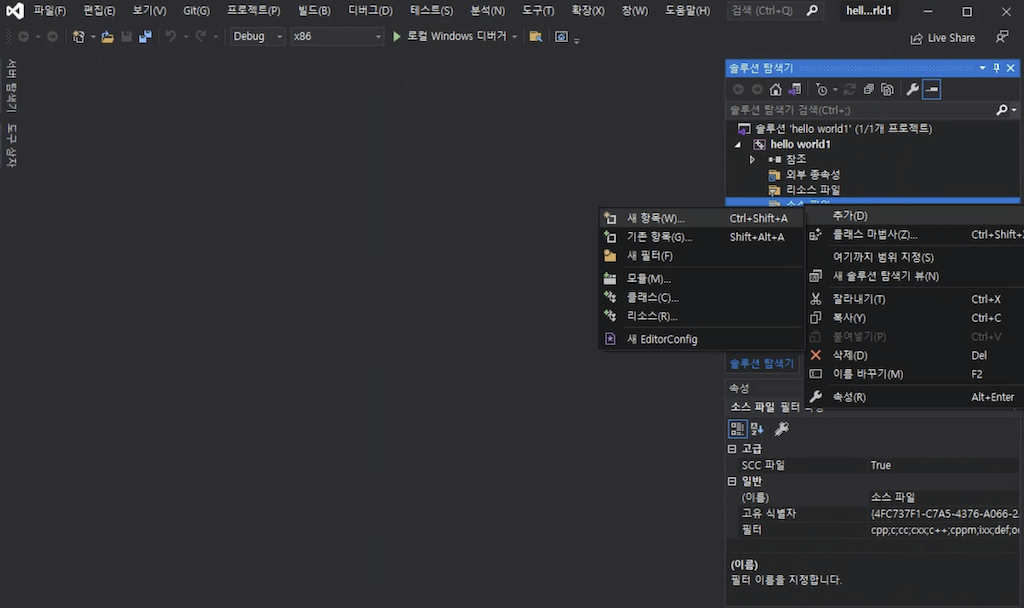
C++ 파일을 선택하고, 하단에서 hello world1.c라고 입력해 줍니다.
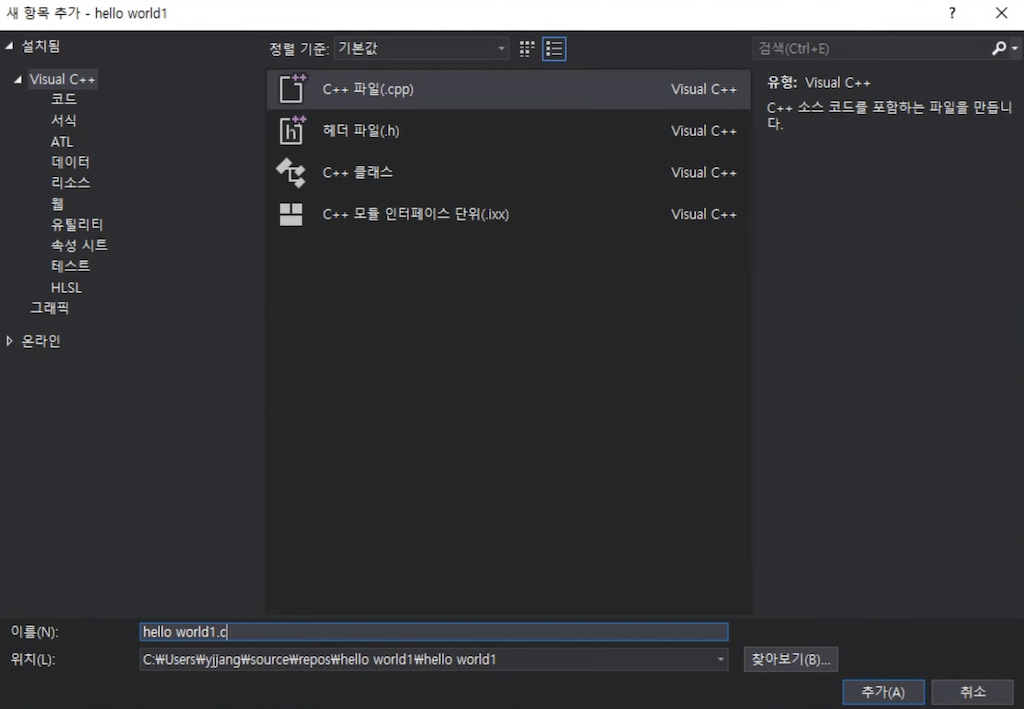
그러면 소스파일 밑에 hello world1.c 를 생성한 것을 볼 수 있습니다.
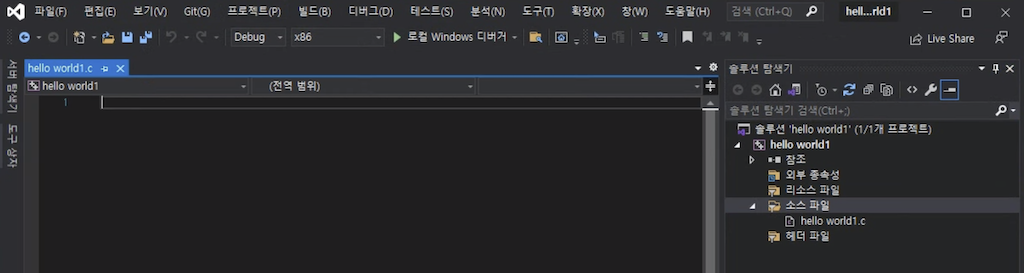
참고로 확장자가 cpp이면 c++ 언어를 사용해야 하며, 확장자가 c 면 c 언어를 사용합니다.
이제 화면에 아래 c source를 입력해 줍니다.
#include <stdio.h>
int main() {
printf("Hello, World!");
return 0;
}그리고 나서 "디버그" > "디버그 하지 않고 시작" 또는 Ctrl F5를 눌러 컴파일하고 실행합니다. 아래는 그 결과입니다.
화면의 좌측/하단은 컴파일 과정을 출력한 것입니다.
화면의 우측/하단은 콘솔 출력을 필자가 화면을 줄여 보여준 것입니다.
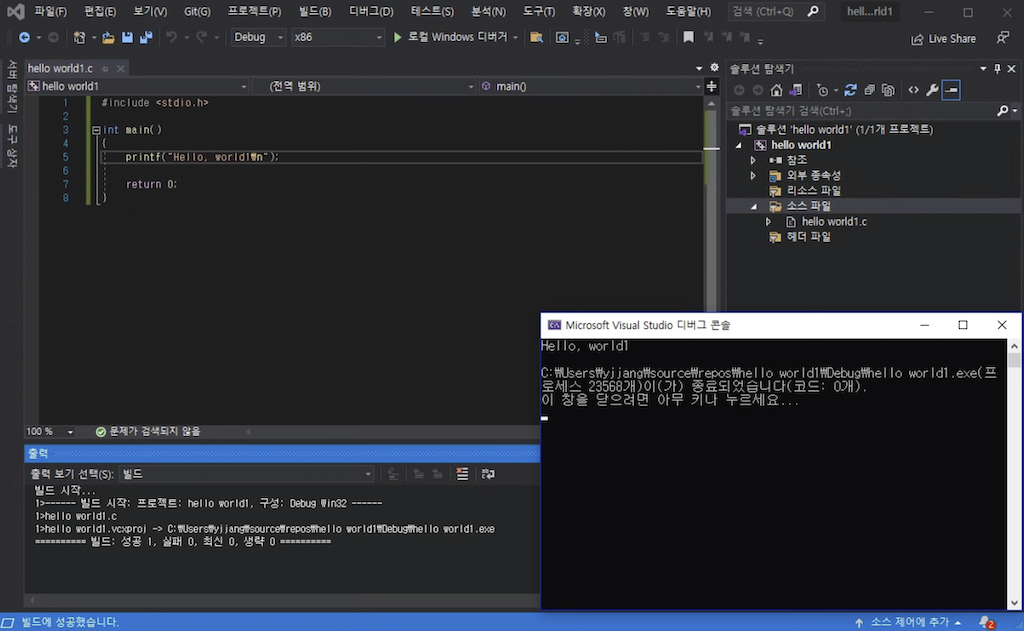
프로젝트 hello world1을 만들고 그 안에 소스 파일 helllo world1.c 을 만들어 컴파일하고 수행한 과정을 보았습니다. 같은 "소스 파일" 밑에 파일을 더 만들어도 되고, 아니면 새로운 프로젝트를 만들어도 됩니다.
6. 프로젝트를 만들때 어떤 파일을 생성하는지, 소스 파일을 생성하면 어디에 생성하는지, 그리고 컴파일하면 어떤 파일을 생성하는지 참고로 확인해 보았습니다.
새로운 프로젝트 hello world2를 만들면 폴더 repos 밑에 1개 폴더와 1개 파일을 생성합니다.
- 폴더 helllo world2\
- hello world2.vcxporj
- hello world2.vcxproj.filters
- hello world2.vcxproj.user
- 파일 hello world2.sln (솔루션 파일)
이 상태에서 hello world2.c 를 생성하면 그 파일은 폴더 hello world2 아래에 생성합니다.
- 폴더 helllo world2\
- hello world2.c (소스파일)
- hello world2.vcxporj
- hello world2.vcxproj.filters
- hello world2.vcxproj.user
- 파일 hello world2.sln (솔루션 파일)
그리고 hello world를 출력하는 source code를 입력하고 ctrl F5 를 누르면 다음과 같이 변합니다.
- 폴더 Debug\
- hello world2.exe (응용프로그램)
- hello world2.pdb (프로그램 디버그 데이터베이스)
- 폴더 helllo world2\
- 폴더 Debug\
- 폴더 hello world2.tlog\
- CL command1.tlog
- CLread.1.tlog
- CLwrite.1.tlog
- hello world2.lastbuildstate
- link.comnnad.1.tlog
- link.read.1.tlog
- link.write.1.tlog
- hello world2.exe.recipe
- hello world2.ilk
- hello world2.txt
- hello world2.obj
- vc142.idb
- vc142.pdb
- 폴더 hello world2.tlog\
- hello world2.c (소스파일)
- hello world2.vcxporj
- hello world2.vcxproj.filters
- hello world2.vcxproj.user
- 폴더 Debug\
- 파일 hello world2.sln (솔루션 파일)
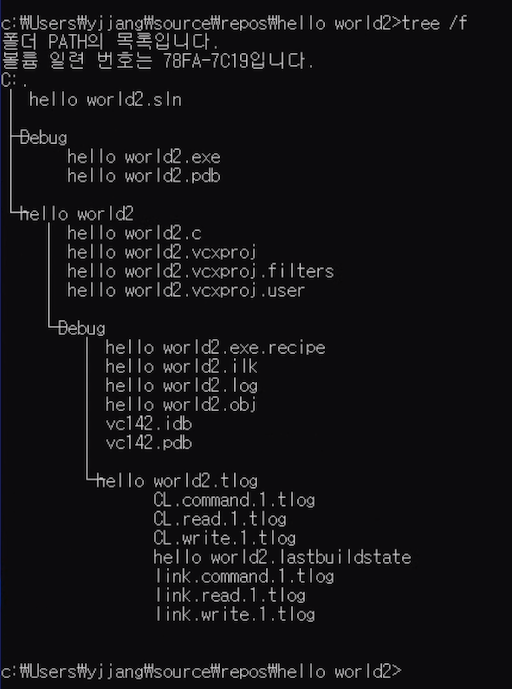
'개발환경구성' 카테고리의 다른 글
| Windows에서 Visual Studio Code C/C++ 프로그래밍 (0) | 2021.08.03 |
|---|---|
| Windows에서 gcc/g++ 컴파일러 패키지 MinGW-w64 설치 (0) | 2021.08.03 |
| Windows에서 gcc/g++ 컴파일러 패키지 MinGW32 설치 (0) | 2021.08.03 |


